
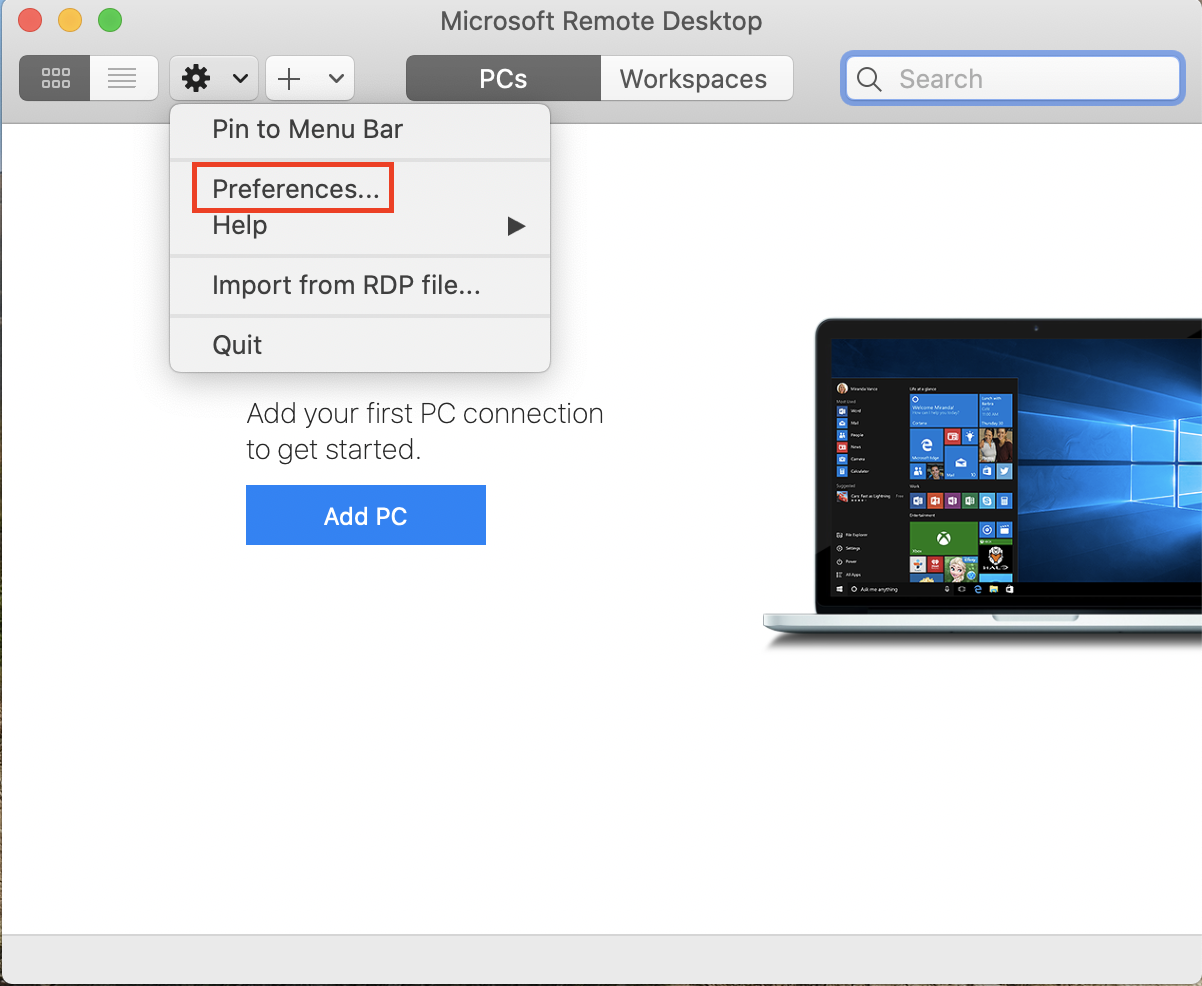
- #Remote desktop on mac os x mac os x
- #Remote desktop on mac os x mac osx
- #Remote desktop on mac os x full
- #Remote desktop on mac os x software
#Remote desktop on mac os x full
Once you’re in Full Screen mode you can use the minimize button to minimize your office PC’s screen or click on the X to close the session to your office PC. Select the Scanner in the sidebar, and select each client computer that you want to add to your list of controlled computers.
#Remote desktop on mac os x software
The Remote Desktop client software is installed by default in macOS. It’s best to use Full Screen Mode by clicking on the Maximize icon. Prepare each client computer to be managed using Remote Desktop. Launch programs and use your computer as you normally would when sitting at your desk. Once Remote Desktop connects a window will open displaying your office PC’s screen. If you run those software programs on the office computer you're remote controlling, it will use the camera and/or microphone on the office machine. This was key for OS X clients - both of these policies must exist. NOTE: Please keep in mind that you should minimize or exit your Remote Desktop session before trying to use videoconferencing or calling software. To configure a certificate for use with Remote Desktop Services (or RDP into any Windows PC), you’ll need to create a new certificate template and enable both the Server Authentication and the Remote Desktop Authentication application policies.
Enter your macbook/Imac credentials when the “You are making changes to your Certificate Trust Settings” pop up window appears. Click on the red Microsoft Remote Desktop icon to open the application. Once installed, you will be able to locate the Microsoft Remote Desktop icon in your Applications folder or in the Launchpad interface. #Remote desktop on mac os x mac osx
If you get a Certificate Couldn’t be Verified Message: Remote App on MAC OSX STEP FIVE: The application will begin to install on your computer.
Select “Add Gateway” from the drop down menu. User Account: “Ask me every time” or “Ask when Required”. 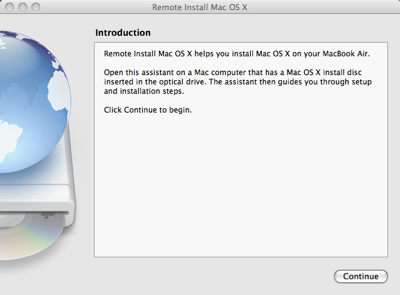 PC NAME: IP Address of your Office PC:9833 (eg.
PC NAME: IP Address of your Office PC:9833 (eg. 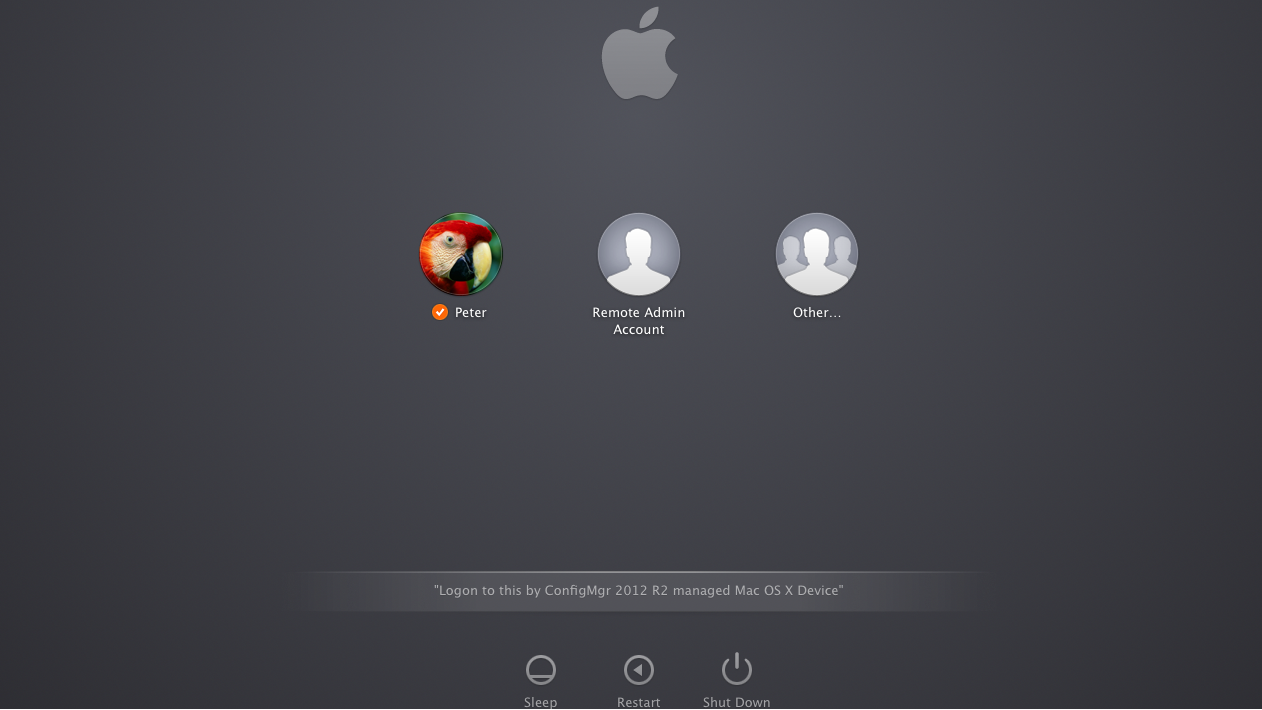
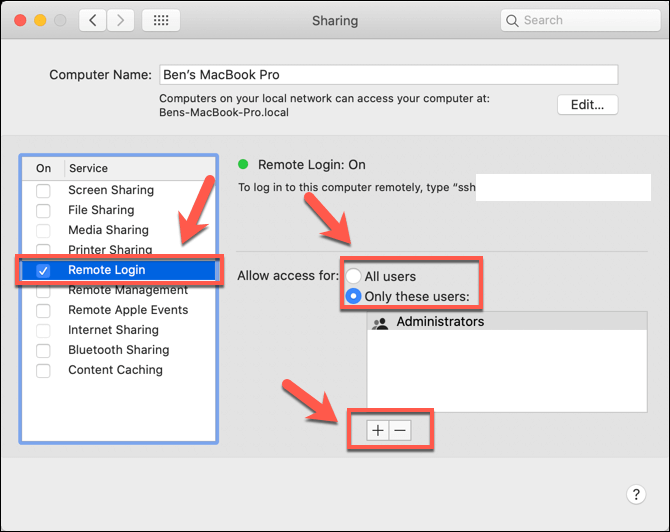 Download/Install “Microsoft Remote Desktop” from the App Store on your home machine. Download/Install Microsoft Remote Desktop Using Microsoft Remote Desktop. (Your Dept IT Manager can assist you with getting that information) You will need the ip address of your office machine. Minimum OS X Version: 10.12 (MacOS Sierra) or later on your home machine. You do NOT need to connect to the VPN when following these instructions. This makes quickly connecting to a specific server easy, even when managing many servers.IMPORTANT: The computer that you want to remote control via Remote Desktop must remain powered on in order for you to control it. For system administrators, CoRD creates a simpler workflow by allowing you to save server information, then quickly connect to that server by using HotKeys or the server drawer. Once the App Store opens, click Get, then. The clipboard is automatically synchronized between CoRD and the server. Visit the Apple iTunes Store to download the Microsoft Remote Desktop application: Click View in Mac App Store. Enter full screen mode and feel like you're actually at the computer. Scale session windows to whatever size fits you-the screen is resized automatically. CoRD allows you to view each session in its own window, or save space with all sessions in one window. Great for working on the office terminal server, administrating servers or any other time you'd like your PC to be a bit closer without leaving your Mac. Macs interact well with Windows, and with CoRD the experience is a bit smoother. A sincere thanks to everyone who used CoRD over the years, reported bugs, donated, or contributed code - Dorian CoRD: Simple RDP Remote Desktop There's also an excellent free and open source project called FreeRDP that has great protocol support for multiple platforms. Most people will be happy with Microsoft's clients. It's easy to use, fast, and free for anyone to use or modify.
Download/Install “Microsoft Remote Desktop” from the App Store on your home machine. Download/Install Microsoft Remote Desktop Using Microsoft Remote Desktop. (Your Dept IT Manager can assist you with getting that information) You will need the ip address of your office machine. Minimum OS X Version: 10.12 (MacOS Sierra) or later on your home machine. You do NOT need to connect to the VPN when following these instructions. This makes quickly connecting to a specific server easy, even when managing many servers.IMPORTANT: The computer that you want to remote control via Remote Desktop must remain powered on in order for you to control it. For system administrators, CoRD creates a simpler workflow by allowing you to save server information, then quickly connect to that server by using HotKeys or the server drawer. Once the App Store opens, click Get, then. The clipboard is automatically synchronized between CoRD and the server. Visit the Apple iTunes Store to download the Microsoft Remote Desktop application: Click View in Mac App Store. Enter full screen mode and feel like you're actually at the computer. Scale session windows to whatever size fits you-the screen is resized automatically. CoRD allows you to view each session in its own window, or save space with all sessions in one window. Great for working on the office terminal server, administrating servers or any other time you'd like your PC to be a bit closer without leaving your Mac. Macs interact well with Windows, and with CoRD the experience is a bit smoother. A sincere thanks to everyone who used CoRD over the years, reported bugs, donated, or contributed code - Dorian CoRD: Simple RDP Remote Desktop There's also an excellent free and open source project called FreeRDP that has great protocol support for multiple platforms. Most people will be happy with Microsoft's clients. It's easy to use, fast, and free for anyone to use or modify. #Remote desktop on mac os x mac os x
CoRD was a Mac OS X remote desktop client for Microsoft Windows computers using the RDP protocol.


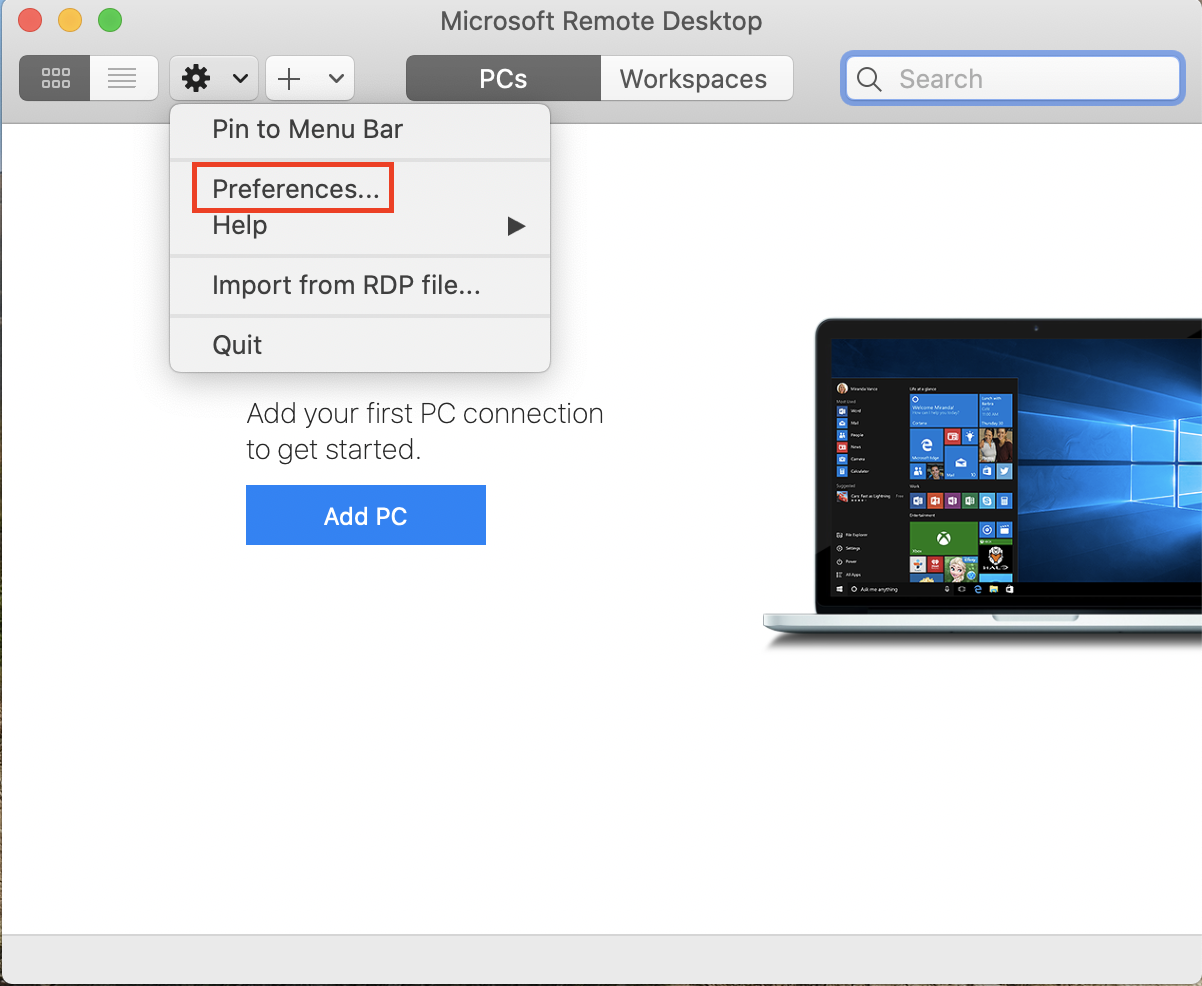
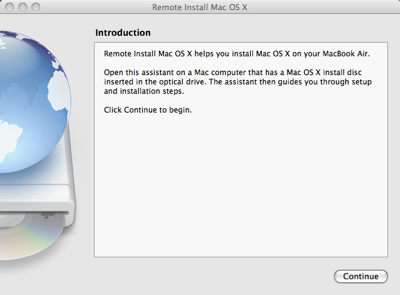
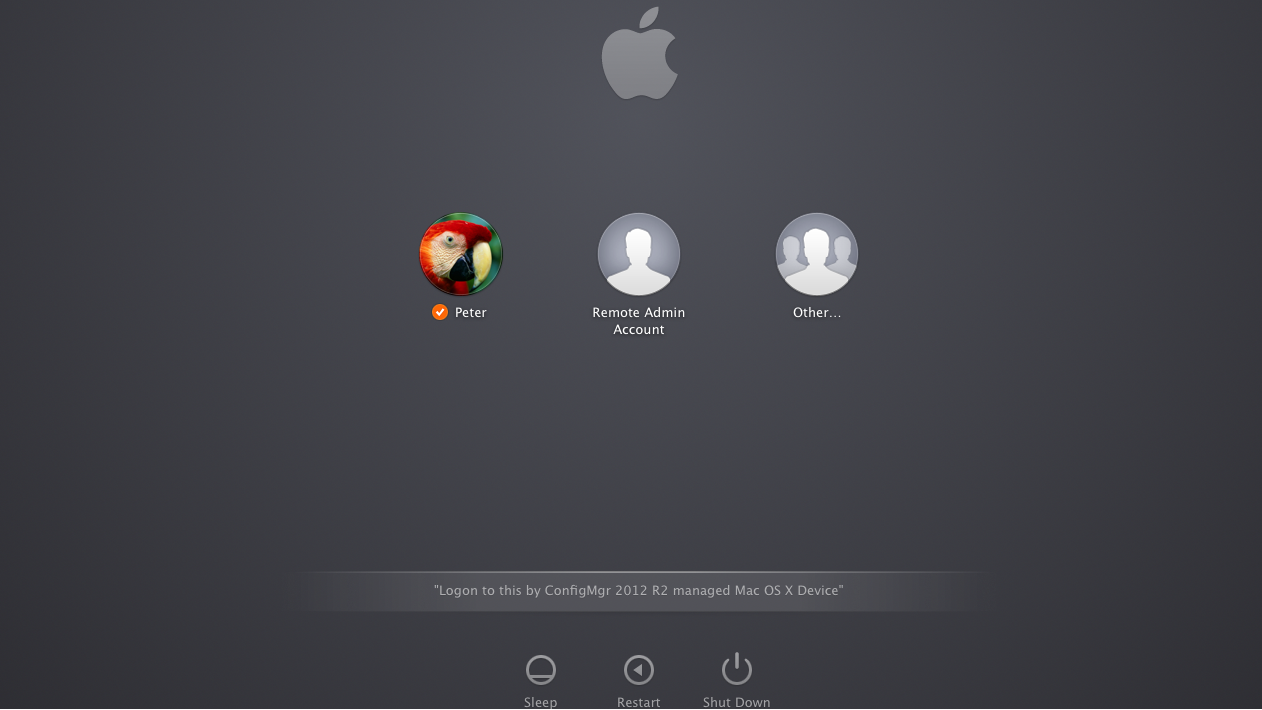
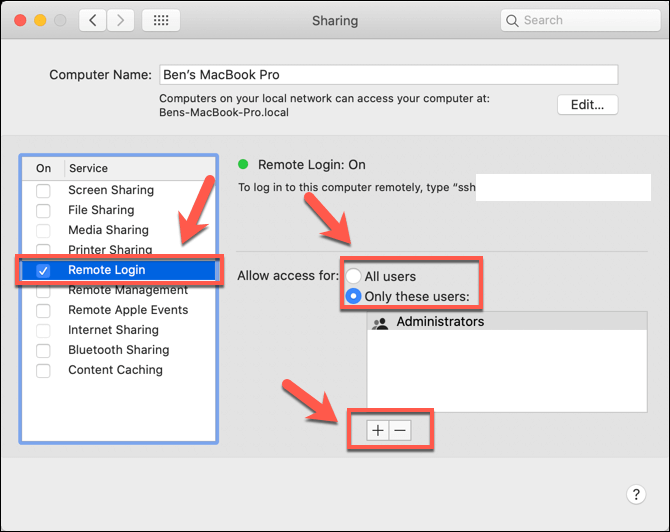


 0 kommentar(er)
0 kommentar(er)
